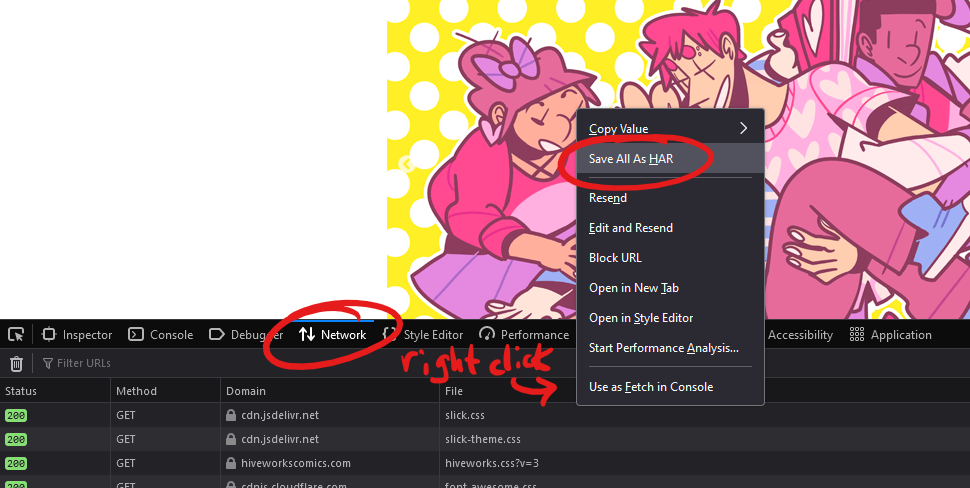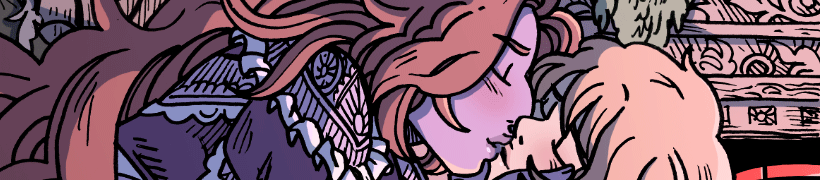Report Ads
If you encounter a bad ad on a Hiveworks site, please send as much of the following info to tech@thehiveworks.com as you can:
- URL the ad leads to - right click or long press and copy link address – you don’t need to click directly on ad.
- HAR file - HAR files are logs of browser network activity (where data is coming from, basically) and can help us determine which ad source is causing the problem. Instructions on how to obtain this file are below. This is especially helpful if an ad is causing some technical issue.
- If the HAR file is very large and Gmail automatically uploads it to your Google account, please ensure that the file is accessible to "anyone with the link" so we can freely share the file among our team and with our ad partners.
- Screenshot of ad
Examples of bad ads include any ad in the categories of gambling, politics, religion, and sex, or which contain disturbing imagery, as well as ads that cause a site to crash or freeze.
How to generate a HAR file in Google Chrome
- Load a page where the problematic page appears
- Hit F12 on your keyboard OR select the Chrome menu at the top-right of your browser window, then select Tools > Developer Tools.
- The Developer Tools will open as a docked panel at the side or bottom of Chrome. Click on the Network tab.
- Select the option Preserve log. The recording should autostart and you will see a red circle at the top left of the Network tab. If not, click the black circle, to start recording activity in your browser.
- Refresh the webpage you're on. The goal is to reproduce the problem you've been experiencing while Chrome is recording activity.
- Once you've encountered the problem successfully while recording, right-click within the Network tab and click Save as HAR with Content to save a copy of the activity that you recorded.
- Save the HAR file somewhere convenient.
- Attach the HAR file to your email to us! Thank you!

How to generate a HAR file in Mozilla Firefox
- Load a page where the problematic page appears
- Hit F12 on your keyboard OR select the Firefox menu at the top-right of your browser window, then select More tools > Developer Web Tools.
- The Developer Tools will open as a docked panel at the side or bottom of Firefox. Click on the Network tab. The recording will autostart once you start performing actions in the browser.
- Refresh the web page you are on. The goal is to reproduce the problem you've been experiencing while Firefox is recording activity.
- Once you have reproduced the issue and you see that all of the actions have been generated in the Developer Network Panel, right click anywhere under the "File" column and click on "Save All As HAR".
- Save the HAR file somewhere convenient.
- Attach the HAR file to your email to us! Thank you!